Создание
моделей оружия в Milkshape 3D.
Автор: Matthew McDonald
Русский перевод: Gh0St
Оригинал.
Этот Туториал
сделан для того чтобы обучить вас создавать модели оружия в Milkshape
3d. Сначала необходимо раздобыть все основное. Вам необходимо скачать
программу Milkshape 3d с сайта http://www.milkshape3d.com/ Она
стоит $25, но она оправдывает потраченные деньги (Прим. переводчика:
и напрочь отказывается работать после истечения демонстрационного
срока). Мы попробуем смоделировать вот это, это модель которую
я сделал для мода Jurassic Rage перед тем как вы начнете задавать
вопросы :P Все вопросы задавать на е-мейл russian_faction@hotmail.com ,
спасибо..

Итак, вы скачали
Milkshape, запустите его, вы увидите четыре квадрата и панель инструментов
справа, квадраты - это четыре основных вида. Спереди, справа, сверху
и 3d вид. Теперь нам нужно настроить Milkshape перед тем как мы
начнем моделировать. Откройте меню window и отметьте три нижних
пункта. Должно выглядеть так: (Прим.: мои цвета отличаются от стандартных,
так что не стоит беспокоиться насчет этого!)
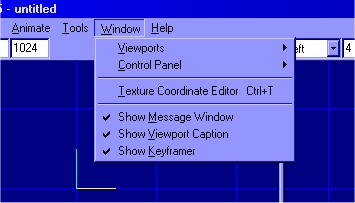
Мы настроили
виды, теперь их можно менять, окно сообщений показывает такие вещи
как изменение фейсов (будет разъяснено позже) и кейфреймер позволяет
анимировать модель (не объясняется в данном туториале). Milkshape
должен выглядеть так: (Нажми, чтобы увеличить)
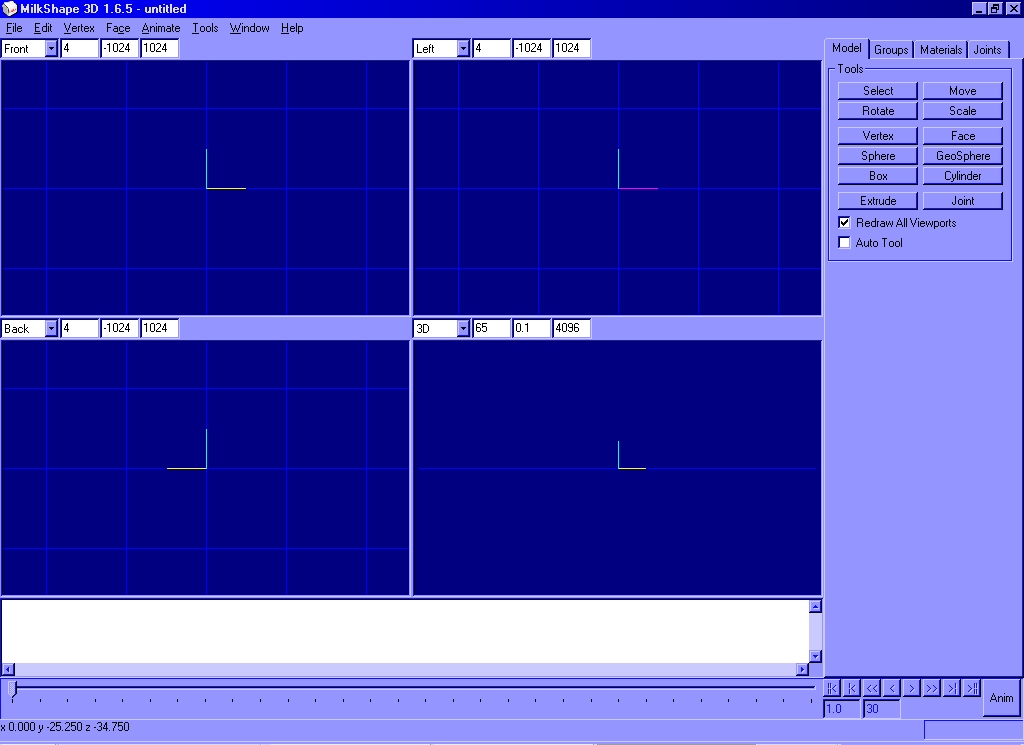
С настройкой
все. Следующим шагом необходимо найти себе картинку-образец. Картинка-образец
- это изображение, с которого вы будете создавать модель, так вы
всегда будете знать, что вы создаете и как это выглядит. Для моделирования
оружия необходима картинка только с видом сбоку. Для этой модели
я использовал следующую картинку-образец - это помповое ружье Spas
12:

Итак, у нас
есть картинка, с которой мы будем создавать модель, теперь необходимо
импортировать ее в milkshape, я объясню, как мы будем с нее моделировать.
Измените
вид на "лево" (left) и кликом правой кнопки мыши на виде
выберите пункт 'Выбрать изображение заднего плана (Choose Background
Image)'

После чего
откроется окно, в котором вы можете выбрать картинку, которая станет
задним планом вида. Измененный вид должен выглядеть так:
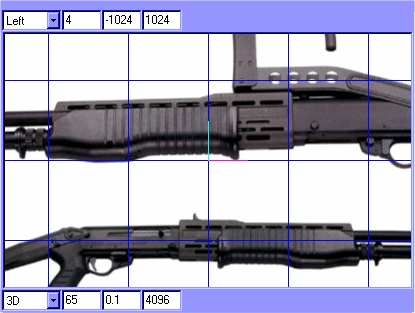
Ok, идем далее,
почти все готово для начала. Теперь, перед началом самого вкусного,
нужно объяснить основные команды, которые мы будем использовать.
На панели инструментов справа находится куча кнопок. Четыре верхних
- это закладки функций, потом кнопки двигать, повернуть, растянуть
и т.д. (move, rotate, scale).
Кнопка "Select" выбирает фейсы, вертиксы и т.п. ( faces, vertices),
вы поймете для чего они позже если до сих пор не знаете для чего они предназначены.
Выбор с одновременно нажатым шифтом (shift) позволяет выбирать дополнительные
фейсы, вертиксы и т.п. к уже выбранным. Хотя в любом друго м инструменте
например "двигать" (move), нажитый shift будет приближать и удалять
при движении мышью. Нажатие на Ctrl позволит перемещаться мышью относительно
вида (двигать вид).
При увеличении
и уменьшении масштаба вида вы можете видеть сетку на рисунке, так
что последнее, что нужно сделать это убрать с рисунка сетку и оси,
вот так:
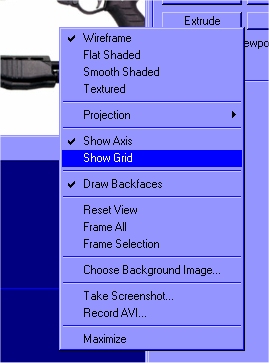
Просто уберите
галки с пунктов Показывать сетку (Show grid) и Показывать оси (Show
axis) и вуаля мы готовы к моделированию!!!
|

